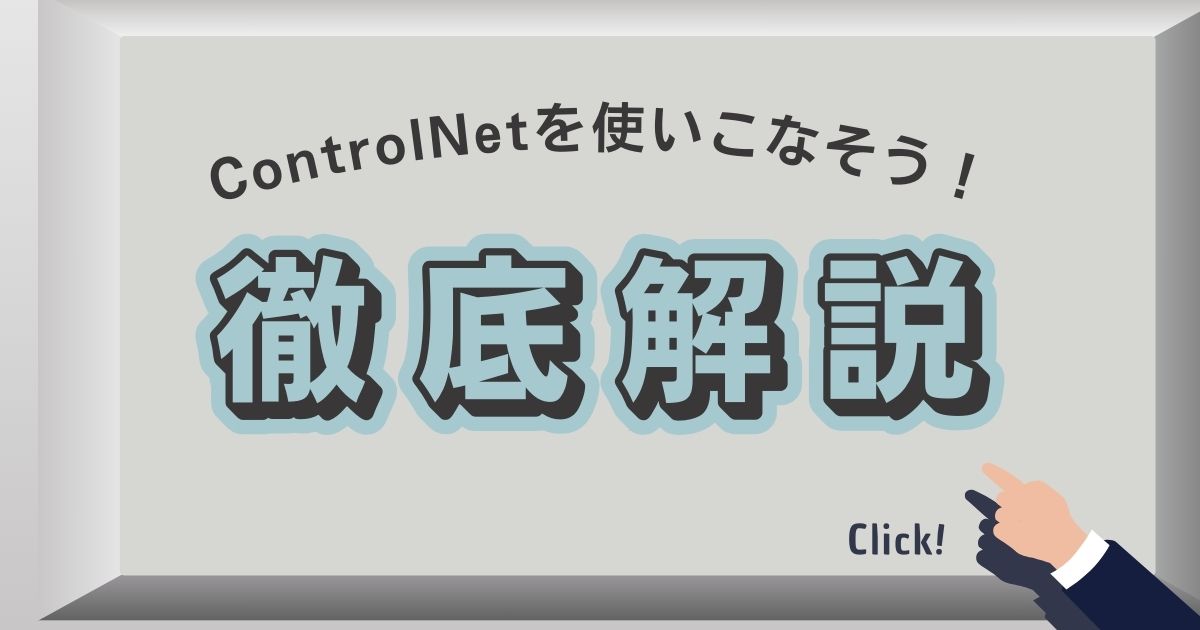AI画像生成ツール「Stable Diffusion」は、テキスト入力から美しい画像を生成できる便利なツールとして人気を集めています。その機能をさらに強化するのが「ControlNet」です。この拡張機能を使うことで、ポーズや構図などを自由にコントロールし、思い通りの画像を生成できるようになります。
この記事では、ControlNetを初めて使う方向けに、セットアップ方法から具体的な活用法までをわかりやすく解説します。これを読めば、初心者でも簡単にControlNetを導入し、使いこなせるようになります!
目次
ControlNetとは?
ControlNetは、Stable Diffusionに「画像制御」の能力を加える拡張機能です。通常、Stable Diffusionではプロンプト(テキスト入力)のみで画像を生成しますが、ControlNetを使えば以下のような具体的な指示を与えることができます。
- ポーズ指定:特定のポーズや動きを再現した画像を生成。
- 線画を基にした生成:手描きの下絵を基にした高品質な画像生成。
- 奥行きや形状を活用:シルエットや奥行き情報を反映してリアルな画像を作成。
例えば、簡単な線画や写真を入力として使用することで、プロンプトでは表現しきれない具体的なイメージを具現化できます。
ControlNetを使うための準備
ControlNetを利用するには、Stable Diffusion Web UIの環境にControlNetモジュールを追加し、必要なモデルファイルをインストールする必要があります。以下に、準備手順をわかりやすくまとめました。
1. Stable Diffusion Web UIをインストール
Stable Diffusionを利用するためには、Webベースのユーザーインターフェースをセットアップします。
※手順についてはこちらの記事をご参照ください!
2. ControlNetをインストール
次に、Stable Diffusion Web UIにControlNetを追加します。
手順
- Web UIの「Extensions」タブを開きます。
- 「Install from URL」欄に以下のリポジトリURLを入力
https://github.com/lllyasviel/ControlNet - 「Install」ボタンをクリックしてインストールを実行します。
- インストールが完了したら、Web UIを再起動します。
これでControlNetの機能がWeb UIに追加されます。
3. モデルファイルを準備
ControlNetを使用するには、特定のタスクに応じたモデルファイルが必要です。
主要モデルと用途
- canny.pth:エッジ検出(線画や輪郭)。
- pose.pth:ポーズ検出(人の姿勢)。
- depth.pth:奥行き検出(3Dの立体感)。
手順
- Hugging Faceなどのサイトから、必要なモデルファイルをダウンロード。
- ダウンロードしたモデルを
models/ControlNetディレクトリに保存。
ControlNetを使った画像生成の基本手順
ControlNetをセットアップしたら、早速画像を生成してみましょう。以下は、ポーズ指定を使った画像生成の手順です。
1. ガイド画像を準備
ControlNetでは、生成結果をコントロールするために「ガイド画像」を使用します。これは、ポーズや線画、シルエットなどの形で用意します。
おすすめのツール
- PoseMy.Art:簡単にポーズを作れる無料ツール。
- 画像編集ソフト(GIMPやPhotoshop):線画やシルエットを作成。
ガイド画像がない場合、インターネットでフリーの素材をダウンロードするのも一つの方法です。
2. ControlNetの設定
- Web UIを開く
Stable Diffusion Web UIを起動し、「ControlNet」タブをクリック。 - ControlNetを有効化
「Enable ControlNet」をオンにする。 - ガイド画像をアップロード
「Input Image」にガイド画像をアップロード。 - モデルを選択
使用するモデル(例:pose.pth)を選びます。 - プロンプトを入力
生成したいイメージをテキストで記述します。
例:「a fantasy character in a dynamic pose, highly detailed, colorful」
3. 画像生成を実行
「Generate」ボタンをクリックすると、数秒から数分で結果が表示されます。結果が思い通りでない場合は、以下の設定を微調整してください
- Weight(影響度):ControlNetの効果をどれだけ反映するか調整。
- Resolution:ガイド画像の解像度を変更。
ControlNetをさらに使いこなす応用テクニック
ControlNetの基本操作を理解したら、次は応用テクニックに挑戦しましょう。
1. 複数のモデルを併用
ControlNetでは、複数のモデルを同時に使うことが可能です。
- 例:ポーズ(pose.pth)とエッジ(canny.pth)を組み合わせることで、動きのあるキャラクターと詳細な背景を生成。
2. Preprocessor設定の活用
ガイド画像の解析方法を変更することで、生成結果を大きく変化させることができます。
- 例:
Cannyを選ぶと線画のエッジを強調。
3. Weightの調整
複数モデルを使う場合、それぞれのWeight(影響度)を調整してバランスを取ります。
トラブルシューティング
初めての使用時には、いくつかの問題が発生することもあります。以下はよくあるトラブルとその対処法です。
1. モデルが読み込めない
- モデルファイルが正しいディレクトリに保存されているか確認。
- ファイル名が間違っていないかチェック。
2. 期待通りの画像が生成されない
- ガイド画像の解像度や内容を見直す。
- ControlNetのWeightを調整し、プロンプトの影響度を高める。
3. 生成が遅い
- 使用する解像度やサンプル数を下げて、計算負荷を軽減。
まとめ:ControlNetで創造力を形にしよう!
ControlNetは、Stable Diffusionの可能性を大きく広げる強力なツールです。
初心者でも、この記事で紹介した手順を参考にすれば、簡単に導入して活用することができます。まずは基本操作を試しながら、慣れてきたら複数モデルの併用や細かい設定にも挑戦してみてください。
あなたの創造力を形にするControlNet、ぜひ使いこなしてみましょう!